入稿の流れ
入稿タイミング
- すぐに
- ご注文後そのまま入稿
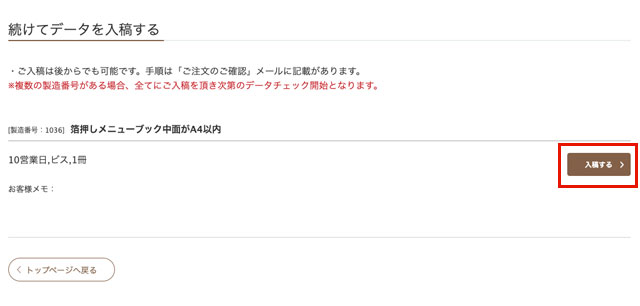
ご注文が完了すると、続けてデータを入稿する画面が表示されます。
画面の案内に従って入稿してください。
- あとから
- 注文後マイページから入稿
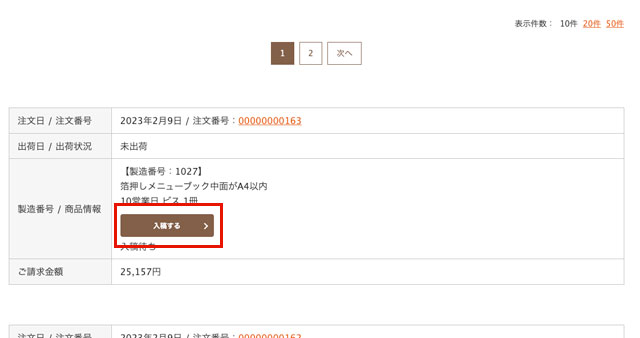
入稿の流れ
- STEP.1
- 入稿方法を選ぶ
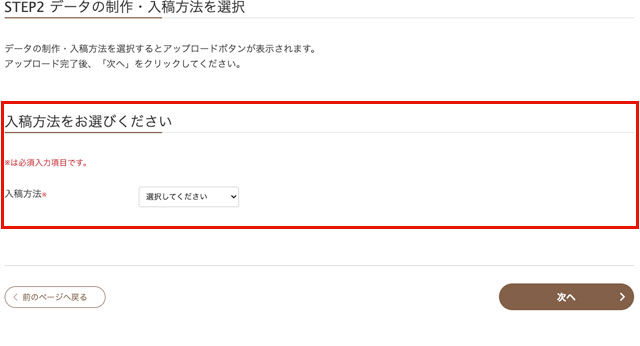
「入稿方法をお選びください」より、ご希望の入稿方法を選択するとアップロード画面が表示されます。
データを入稿後、「次へ」をクリックしてください。
1つの製造番号につき複数のデータがある場合はzipファイルにまとめてご入稿ください。
- STEP.2
- 登録する
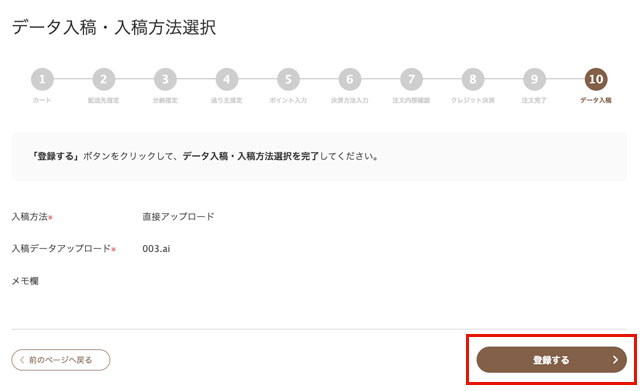
内容を確認し、「登録する」をクリックしてください。
- STEP.3
- 完了!
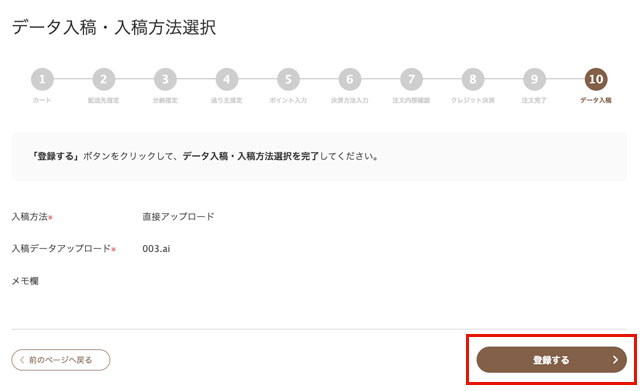
「データ入稿・入稿方法選択完了」の画面が出たら完了です。
ご登録メールアドレス宛に「入稿データ受領のご連絡」メールが届いていますのでご確認ください。
入稿方法について
直接アップロード
「メニューブックの達人」では、Adobe Illustratorで制作されたデータのご入稿をお願いしております。
600MBまでのファイルが登録できます。
【対応アプリケーション】

【入稿可能な形式】
ai
ファイル転送サービス
容量が大きいデータ(600MB以上)を入稿する場合にご利用ください。
外部ファイル転送サービスにデータをアップロードし、URLをフォームにご入力ください。
【外部ファイル転送サービスの一例】
- ・ギガファイル便
- ・firestorage
※上記サービスは弊社の外部サービスになりますため利用方法等の質問にはお答えできかねます。
【対応アプリケーション】

【入稿可能な形式】
ai
注意事項
- ・お支払い方法が「銀行振込」の場合は、ご入金確認後のデータチェックになります。
-
・出荷予定日はデータを入稿いただき、データチェック完了後に確定します。
出荷予定日について詳しくはこちら -
・入稿が完了しますと「入稿データ受領のご連絡」という自動メールが届きます。
本メールが届いていない場合は正常に入稿が完了しておりませんので、再度ご入稿をお願いいたします。
